Comment libérer de l’espace de stockage sur votre Mac ?
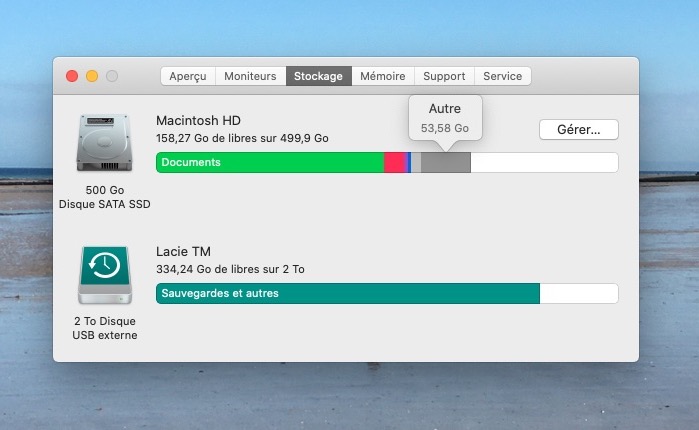
- article sponsorisé -
Si vous êtes utilisateur de la marque à la Pomme, vous avez sûrement dû vous poser cette question. Et bien que la plupart des modèles Mac de nouvelle génération disposent d’un espace de stockage plus ou moins considérable, il n’est pas rare que vous vous retrouviez à devoir chercher quelques centaines de mégaoctets d’espace sur le disque dur afin d’y enregistrer un nouveau fichier. Savoir libérer de l’espace de stockage devient dans ces moments un véritable casse-tête si vous ne savez pas vous y prendre. Si vous souhaitez le faire sans trop de soucis, voici quelques informations pour apprendre comment faire.
LA SUITE APRÈS LA PUB
|
Vérifiez votre espace disponible
Cela ne sert à rien de vouloir libérer de l’espace de stockage si vous n’avez pas des informations sur les données de votre disque dur. Apprenez donc d’abord à vérifier votre stockage autre Mac, ainsi que la répartition des différentes données présentes sur votre ordinateur. Cela vous permettra aussi de mieux gérer votre espace disponible.
Pour accéder à la gestion du stockage sur Mac :
- Ouvrez le Menu Apple
- Allez dans la section "A propos", puis cliquez sur "Stockage".
La fenêtre vous affichera le stockage total, le stockage disponible, ainsi que la répartition de l’utilisation en fonction de plusieurs catégories. Vous pouvez ainsi savoir quel espace total vos films occupent par exemple, ce qui vous donnera peut-être envie de supprimer certains fichiers pour libérer de l’espace. Petite recommandation : gardez toujours environ 20 à 25% de votre stockage libre afin que votre Mac fonctionne normalement.
Libérez votre stockage manuellement
Une fois que vous aurez une idée précise de l’occupation de votre "stockage autre Mac", vous pouvez décider vous-même de faire le ménage comme bon vous semblera. Sélectionnez les fichiers que vous désirez supprimer, que ce soit de la musique, de vieilles photos ou des documents, puis supprimez-les. Vous pouvez aussi choisir de libérer de l'espace dans votre boîte mail en supprimant les courriers indésirables, par exemple. N’oubliez pas de vérifier si les fichiers supprimés sont dans la corbeille. S’ils y sont, supprimez-les définitivement ou profitez-en pour vider la corbeille.
LA SUITE APRÈS LA PUB
|
Compresser vos fichiers
Pour ceux qui n’aiment pas l’idée de supprimer les fichiers, vous pouvez également les compresser en format .zip, ce qui réduira fortement la taille de vos fichiers. Pour ce faire, créez un nouveau dossier, placez-y les fichiers que vous souhaitez compresser, puis maintenez la touche "contrôle" (ctrl) enfoncée afin de faire apparaître l’option "compresser".
Navigateur et cache
Accédez au menu de votre navigateur Safari, puis trouvez les options avancées dans la section "Préférences" et accédez à "Vider le cache". Vous pouvez facilement libérer plusieurs centaines de mégaoctets de fichiers cache rien qu’avec cette petite étape.
Utilisez les recommandations de votre Mac
Une fois sur la fenêtre de gestion du stockage de votre mac, plusieurs options apparaissent dans la section "Recommandations". Ces options sont déjà pensées par la marque à la Pomme afin d’aider ses utilisateurs à mieux gérer leur stockage. Vous pouvez vous fier à ces options pour optimiser et gérer votre stockage.
Mac et iCloud : utilisez le service de stockage en ligne
Si vous êtes un gros utilisateur Mac, alors iCloud peut être une solution très utile pour vous. Que ce soit pour des documents, de la musique, des images ou même des messages, iCloud vous permet de les stocker sur un serveur Apple en ligne.
Pour les documents stockés sur iCloud, votre Mac gardera en mémoire uniquement les documents récents. Si vous souhaitez accéder à d’autres de vos documents, il vous suffira de les télécharger en effectuant un double-clic sur l’icône du fichier. Pareil pour les messages dont seuls les messages récents et les pièces jointes resteront dans la mémoire interne de votre Mac.
LA SUITE APRÈS LA PUB
|
Savez-vous que votre Mac propose des options automatiques ?
Oui, il existe plusieurs options de nettoyage automatique de stockage sur Mac. Ces options sont accessibles rapidement et vous permettent de nettoyer en quelques clics votre stockage.
La corbeille
Quand vous supprimez un fichier, il est en général seulement déplacé vers la corbeille. Celle-ci, vous pouvez soit la vider manuellement, ce qui supprimera définitivement les fichiers qui s’y trouvent, soit activer l’option automatique qui videra la corbeille tous les 30 jours.
L’option « Optimiser le stockage »
En fonction de votre version de Mac, vous pouvez accéder à cette option qui vous permet d’optimiser directement votre stockage.
- Sur macOS Catalina ou plus, le chemin d’accès est le suivant : Apple TV>Préférences>Fichiers. Une fois la fenêtre ouverte, activez l’option "Supprimer automatiquement les films et Séries visionnées".
- Sur macOS Mojave et moins, le chemin d’accès est : iTunes>Préférences>Avancé. Choisir la fonctionnalité d’optimisation automatique active l’option de suppression automatique de films visionnés.
Cette option fera exactement ce que vous pensez. Du coup, vous n’aurez pas à garder sur votre Mac un film que vous avez déjà visionné. Si vous souhaitez en revanche le visionner de nouveau, il vous suffit de le télécharger à nouveau depuis iTunes ou Apple TV.

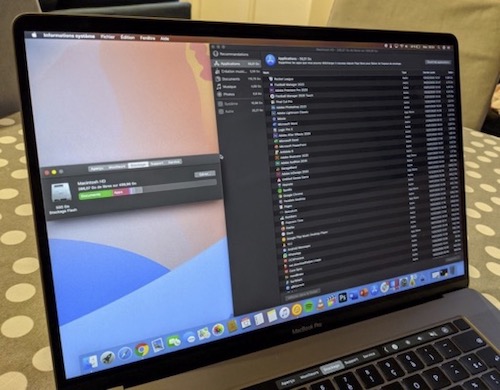
Commentaires (1)